ここでは、 Windows 11 Enterprise に PostgreSQL Version 15.3 をインストールする。
環境
Windows 11 Enterprise
PostgreSQL Version 15.3
PostgreSQL Version 15.3 のインストーラーを取得
下記の PostgreSQL 公式サイトから PostgreSQL Version 15.3 のインストーラーを取得する。「Downloads」画面で「Windows」を選択して、「Windows installers」画面で「Download the installer」リンクをクリックして、「Download PostgreSQL」画面で Windows x86-64 の 「PostgreSQL Version 15.3」 をクリックして、インストーラー「postgresql-15.3-2-windows-x64.exe」を取得する。
PostgreSQL 公式サイト
https://www.postgresql.org/download/
PostgreSQL Version 15.3 のインストール
インストーラー「postgresql-15.3-2-windows-x64.exe」を「管理者として実行」して、下記の画面操作に従って、PostgreSQL Version 15.3 をインストールする。
ここでは、データベースクラスタを作成するディレクトリを指定する。パッケージから PostgreSQL をインストールする場合、インストール時にデータベースクラスタが作成される。データベースクラスタとは、データベースの集合 (クラスタ) のことであり、データベースだけでなく、その設定ファイルやサブディレクトリなども一緒に格納され、PostgreSQL のすべてのデータはこのデータベースクラスタ内に格納される。また、データベースクラスタとPostgreSQLサーバは、1 対 1 となる。
ここでは、PostgreSQL インストール時に作成されるスーパーユーザ「postgres」のパスワードを入力する。このパスワードは、PostgreSQL のデータベースにユーザ「postgres」で接続する時に使用する。
データベース「postgres」にユーザ「postgres」で接続
Windows のスタートメニューで「SQL Shell (psql)」を選択する。
下記の赤枠は未入力で「Enter」キーを押下して、「ユーザー postgres のパスワード」には、上記の PostgreSQL インストール時に設定したスーパーユーザ「postgres」のパスワードを入力して、「Enter」キーを押下すると、データベース「postgres」にユーザ「postgres」で接続できる。
環境変数の設定
環境変数を設定して、Windows のコマンドプロンプトで PostgreSQL のデータベース管理用コマンドを利用できるようにする。
Windows で「システム環境変数の編集」を実行 > 「詳細」タブを表示 > 「環境変数」をクリック > 「システム環境変数」の「Path」に
C:\Program Files\PostgreSQL\15\bin
を新規で追加する。
コマンドプロンプトを実行して、
psql --version
のコマンドを実行すると、PostgreSQL のバージョンが確認できる。環境変数の設定により、データベース管理用コマンド psql コマンドが利用できるようになる。
また、
pg_ctl status -D "C:\pgdata\15"
のコマンドを実行すると、PostgreSQL のサーバが稼動状況が確認できる。下記の場合は、PostgreSQL のサーバが動作中であることが確認できる。
スポンサーリンク

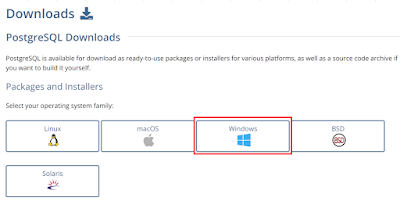








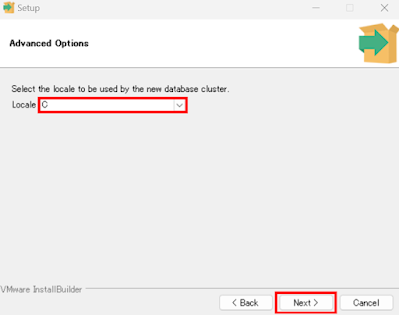



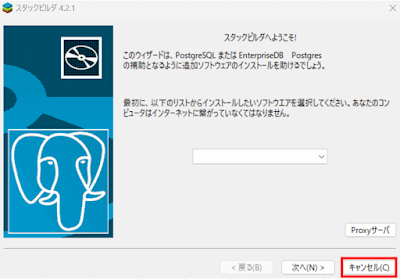




0 件のコメント :
コメントを投稿